Es, casi, el momento más importante del mes. La hora de facturar. Para ello, es importante saber cómo hacer una factura en Excel.
Trabajo hecho, trabajo cobrado. O eso es a lo que aspiran todas las empresas, desde los autónomos hasta las grandes corporaciones. Trabajo hecho, trabajo facturado. Esa frase probablemente se ajuste más a la realidad. Elaborar facturas es una de las principales tareas de los autónomos y las pymes. Te explicamos cómo hacer una factura en Excel paso a paso.
[hde_related]
Cómo hacer una factura en Excel
A la hora de elaborar facturas en Excel, el programa de hoja de cálculo de Microsoft, tenemos dos opciones. Una es partir desde cero, creando un libro en blanco, y otra es usar alguna de las muchas plantillas predefinidas en el programa.
Cómo hacer una factura desde cero
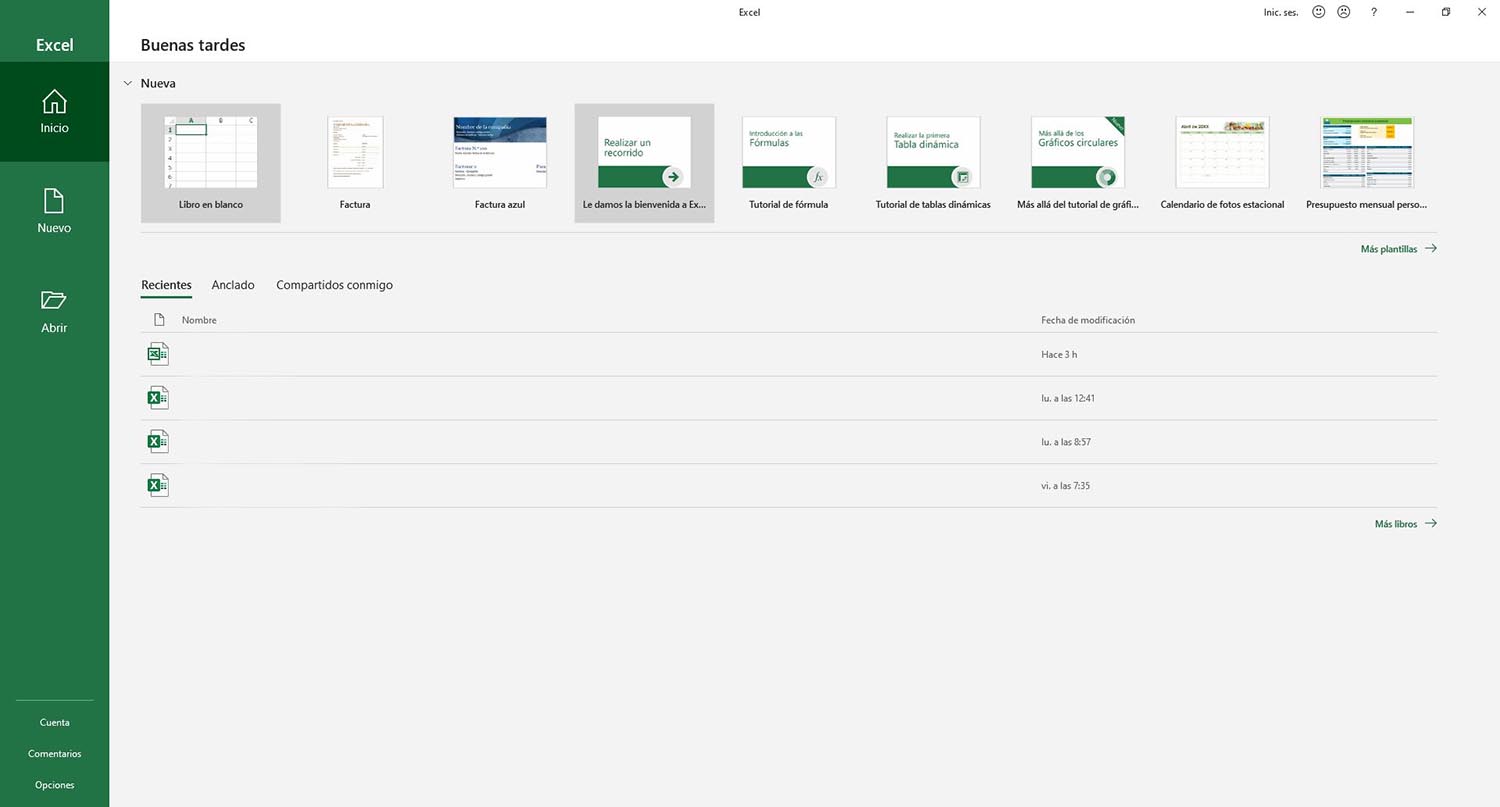
Para hacer una factura desde el principio, debemos iniciar Excel y abrir un libro en blanco. El programa nos mostrará un conjunto de celdas que parece infinito, pero en el que vamos a ver marcado (habitualmente, por una serie de líneas discontinuas) el tamaño del documento. En la barra superior, en el menú Disposición de la página, podremos cambiar este tamaño, su orientación y otros elementos. Lo habitual para una factura es elegir un formato A4 vertical.
A partir de aquí, podemos hacer la factura como queramos. Eso sí, debemos tener en cuenta los elementos que toda factura ha de incluir:
- La fecha de la factura y su número. Este debe ser siempre correlativo. Es decir, todas las facturas tendrán que estar numeradas una detrás de otra, sin que haya saltos.
- Los datos del emisor. Nombre y apellidos, lo habitual si somos autónomos, o razón social de la empresa. También debe incluir el NIF y el domicilio fiscal. Suele añadirse algún dato de contacto, como el correo electrónico, pero no es obligatorio.
- Los datos del receptor de la factura. Los mismos que en el apartado anterior, pero referidos al cliente.
- La descripción de los productos vendidos o servicios prestados, desglosados en la medida de lo posible, con su precio en bruto y el porcentaje de IVA aplicable.
- El total de la factura, incluyendo el total neto, el total bruto, el importe del IVA y otras retenciones, si aplican.
Más allá del formato que queramos darle (que podemos cambiar en la pestaña de Inicio) es útil conocer alguna fórmula de Excel para facilitar nuestra tarea:
- Porcentajes. La forma más sencilla de calcular un porcentaje es multiplicar la cantidad sobre la que lo queremos aplicar por ese porcentaje. Para ello, en una celda (por ejemplo, A1) ponemos la cantidad y, en otra (B1), el porcentaje, que podemos señalar como un decimal (21% sería 0,21) o con el símbolo de tanto por ciento que encontraremos en la pestaña Inicio > Número.
Después nos situamos en otra celda (C1) y escribimos =A1*B1. Si queremos calcular el IVA sobre 100 euros, estaremos calculando 100*0,21 o, lo que es lo mismo, 21. - Sumas y restas. Para calcular el total, usaremos la función =SUMA. Para ello, nos situamos en la celda en la que queremos que figure el total. Allí escribimos =SUMA, seguido del nombre de todas las celdas que queramos sumar. Si queremos hacer una resta, cerraremos el paréntesis y colocaremos un signo – antes de la cantidad a sustraer.
Por ejemplo, en nuestra anterior factura, pongamos que queremos sumar el IVA y restar la retención de IRPF del 15%, la cual hemos calculado en la celda C2. Así, el total de la factura será =SUMA(A1;C1)-C2. Si las matemáticas no fallan, el resultado final debería ser de 106.
Estos cálculos sencillos pueden hacerse también de forma manual con cada factura. Lo mejor de usar fórmulas es que, una vez escritas, podemos cambiar los valores y el cálculo se hará automáticamente.
Cómo usar las plantillas de facturas de Excel
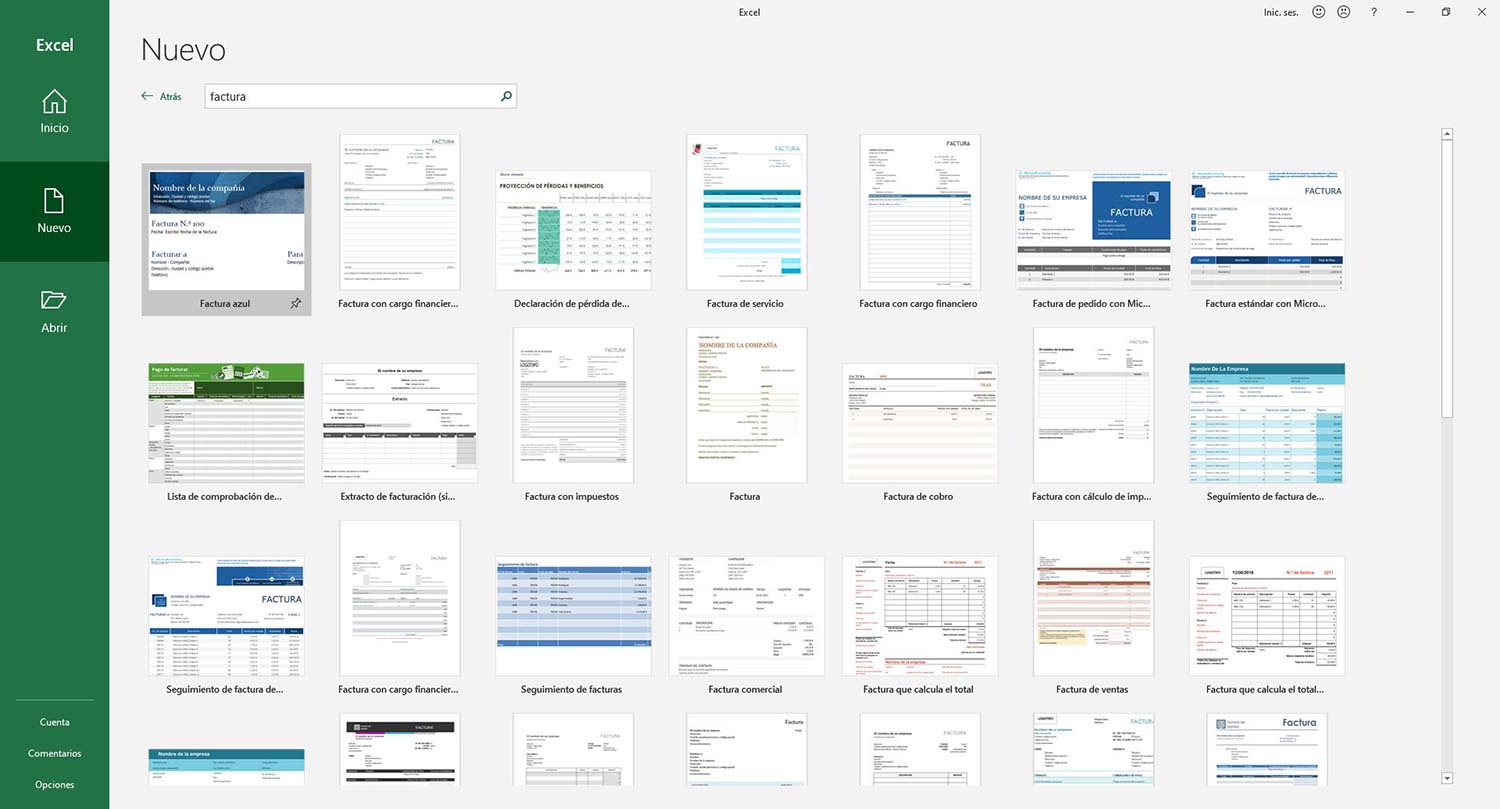
El programa de hoja de cálculo de Office incluye una gran variedad de plantillas predefinidas para hacer facturas. Es la opción más sencilla y con ella estamos seguros de que no nos olvidamos de nada. Para usarlas, seguimos estos pasos:
- Abrir la interfaz de usuario, hacer clic en Nuevo y utilizar la barra de búsqueda para encontrar modelos de facturas. Introducimos el término “factura” en la barra, hacemos clic en buscar y elegimos el formato que más se ajuste a nuestras necesidades. Podemos probar varios.
- Hacer clic en el formato seleccionado y en Crear. Excel descargará la plantilla y podremos trabajar con ella.
- Editar los datos de la empresa. En función de la plantilla, lo haremos manualmente o en un cuadro señalado como Configuración de empresa. También podemos añadir el logotipo de la empresa.
- Introducir el número de factura. En función de la plantilla escogida, esta podrá formar parte de un libro de facturas y este número se actualizará de forma automática.
- Introducir los datos de la empresa, fecha y la información de los servicios o productos facturados. Veremos cómo los porcentajes y los totales se van actualizando de forma automática, a medida que introducimos la información.
- Cambiar divisa. Si estamos trabajando con una versión en español de Excel, lo normal es que las facturas aparezcan en euros. Para cambiar la divisa, debemos seleccionar una celda donde haya un importe, ir a la pestaña de Inicio, al menú Números y a la opción Formato de número de contabilidad, señalada con un icono de monedas y billetes. Allí podemos elegir entre diferentes divisas.
Una vez escogida y personalizada esta plantilla, no tendremos más que copiarla y actualizar los datos en facturas sucesivas.
Ventajas y desventajas de hacer una factura en Excel

Como acabamos de ver, hacer facturas en Excel no es complicado. Así, las ventajas de apostar por la suite de Office para llevar nuestra contabilidad al día son claras. Usar Excel nos permite trabajar con formatos personalizados y con documentos estandarizados, que podemos usar de forma digital (PDF) o imprimir.
También nos permite eliminar errores en el cálculo, ya que es automático, y en la numeración. Por último, se trata de una plataforma de trabajo muy versátil, con multitud de opciones más allá de los cuatro elementos fundamentales que hemos explorado en este artículo.
Usar Excel para hacer facturas también tiene sus desventajas. Requiere cierto conocimiento, sobre todo si queremos sacar partido de las funcionalidades avanzadas. Por ello, existe riesgo de equivocarse, al menos existe más riesgo que si usamos un programa de facturación o trabajamos con un gestor. Por último, dificulta el trabajo colaborativo en tiempo real, algo que puede solucionarse utilizando alguna herramienta de cálculo en la nube.
Imágenes | Unsplash/Scott Graham, Microsoft, Excel
